おはようございます。
ライフオーガナイザーの前田梨絵です。
メモしよう思ったらペンがない。スマホのメモアプリを使ってみても、アプリを開くことを忘れたり、保存してあるメモの順番が入れ替わっていたりすると、うまく活用できない……。
そんなとき見つけたのが、おなじみのスマホのアプリLINEをメモとして使う方法でした。

■メモしたいのは手書きの「文字」だけでなく、「画像」も多い
一昔前までは、メモ帳に手書きというのが当たり前でした。けれども今は、スマホを常に持ち歩く時代。メモしたいものって買い物リストなどの文字だけでなく、書類を写真で撮った画像だったり、スクリーンショットだったりしませんか?
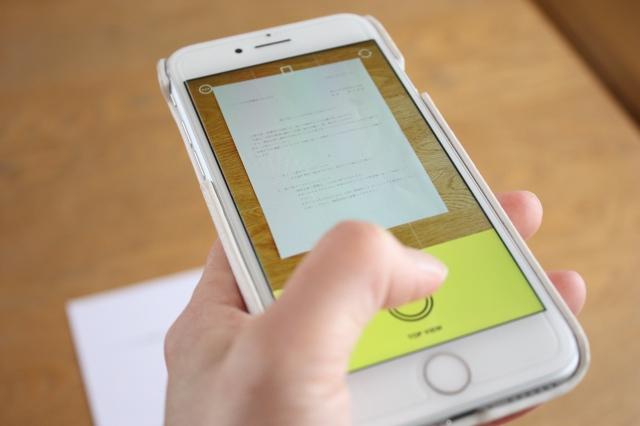
私も、SNSやインターネットで「この雰囲気好き!」とか「これ欲しい!」と思ったら、すぐスクリーンショットで保存しておくのですが、そのままたくさんの写真に埋もれてしまい、結局見返すこともないなんてことがしょっちゅうあります。どうすれば文字も画像も一緒に、見ることを忘れず管理できるかなと思っていたときに、LINEをメモとして使うという裏技を見つけました。
■文字も画像も保存できるLINEをメモとして使うと便利な理由
スマホのアプリの中でも、開かない日はないというくらいよく使うのがLINE、という人も多いはず。そのため自然と見る習慣ができるということが、便利だと思う一番の理由でした。他にも、
・スマホは常に持ち歩くのですぐにメモできる
・メモ帳とペンのふたつを用意しなくても、スマホなら一つでOK
・文字以外に、画像やURLも簡単にメモできる
・順番が入れ替わらず、見やすく一番上に固定できる
・スクリーンショットをメモした後すぐに削除すれば、スマホに写真を増やさずに済む
・保存したメモを他の人に転送できる
・終わった用件を削除するのも簡単
ざっと挙げてみるとこんな感じですが、この便利さをぜひ体感してほしいです。笑
それでは、手順を説明していきたいと思います。
■LINEをメモとして使う手順(iPhoneの場合)
LINEにメモ機能があるわけではなく、自分ひとりだけのグループを作って、それをメモとして使っていきます。
自分ひとりだけのグループを作成する
1 トーク右上のマークをタップし「グループ作成」
2 友だちが表示されますが、選ばず右上の「次へ」をタップ
3 “メモ”などグループ名をつけて「完了」をタップし、左下の「トーク」をタップ
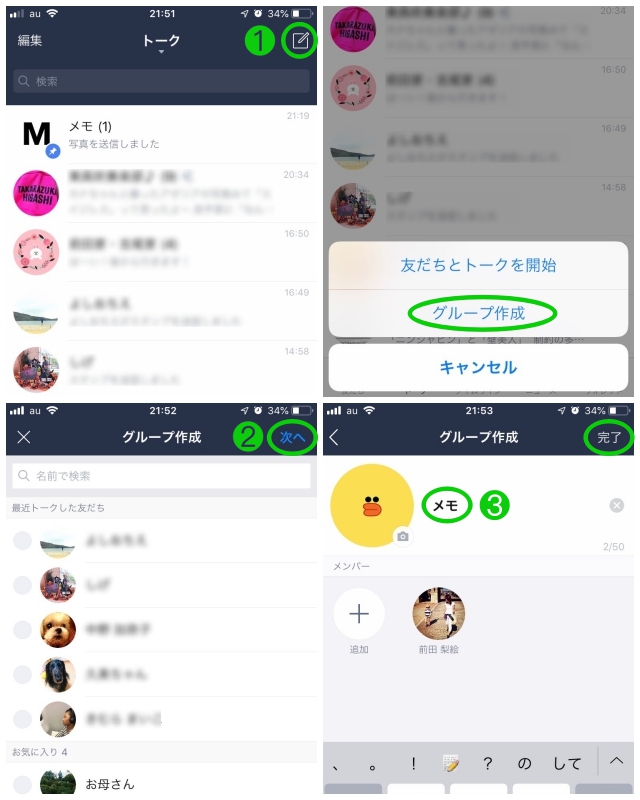
これで自分ひとりだけのグループができました。あとは自由に文字や画像を入力していきます。
一番上に出てくるように見やすく固定する
1 トークの一覧の画面で、固定したいトークの上で右にスワイプする。
2 左のピンのマークをタップする。
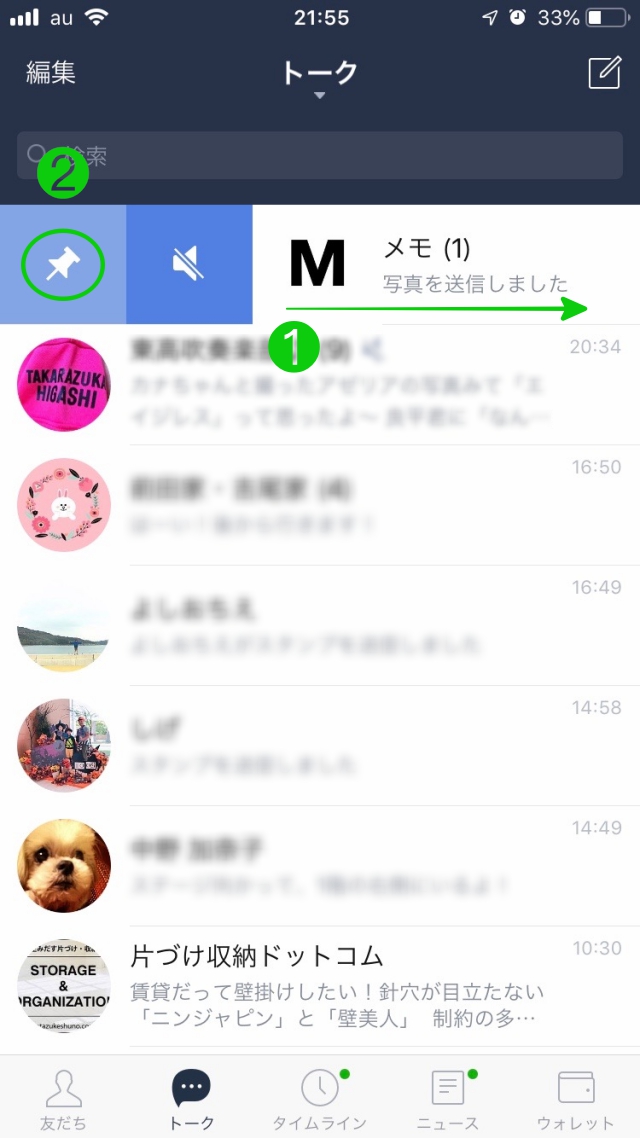
スクリーンショットをメモする
1 スクリーンショットを撮り、左下のマークをタップ
2 LINEを選ぶ
3 自分ひとりのグループをタップし送信
4 送信したあとは、スクリーンショットを削除すればスマホに写真を増やさずに済みます
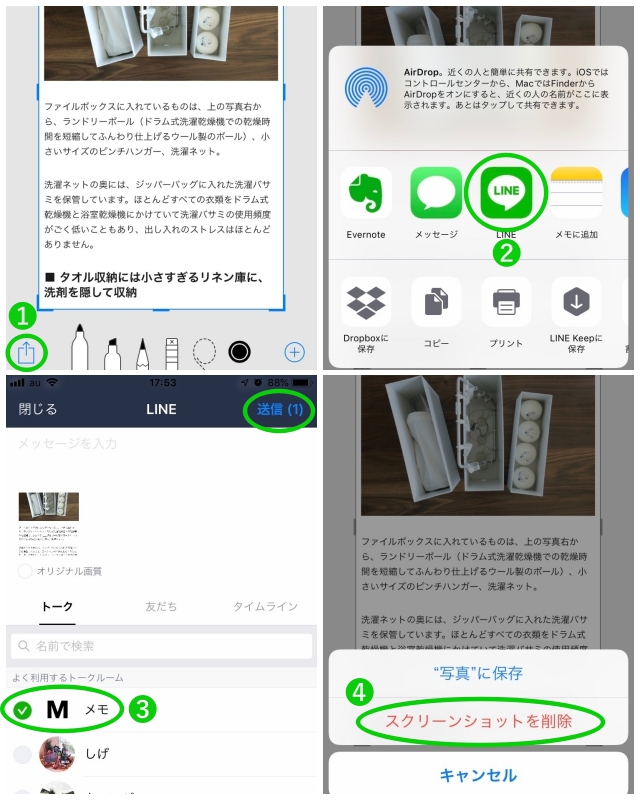
ぜひ活用してみてください。
スマホのアプリを活用する記事はこちら:
・スマホ、タブレットユーザー必読!「Scanable(スキャナブル)」と「Evernote(エバーノート)」で増え続ける書類の整理を手放す方法
・買いものメモは「書かない」「入力しない」「チェックするだけ」!スマホのメモアプリで節約&時短!
・ついにたどり着いた!ストレスフリーなスケジュール管理術:スマホアプリ編
・iPhoneの予定お知らせアプリ「リマインダー」。リストを家族で共有する嬉しい効果とは?
・卒園式や入学式に着せたい!セレモニーワンピースをフリマアプリでお得に購入するコツ
あなたは生み出された時間で何をしますか?
何をしたいですか?
心地いい暮らしづくりに役立てれば嬉しいです。
ライフオーガナイザー 前田梨絵
HP : 壁紙から始める新しい暮らし







